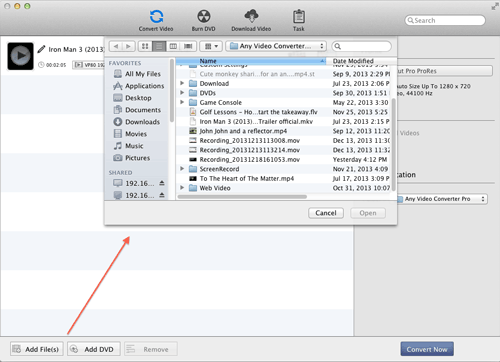
Summary: How to rip a DVD on Mac? Is there any free software able to that? Of course. Some best DVD rip programs Mac is recommended here. With the help of them, you can rip protected DVD Mac free and fast, rip DVD to MP4 or other digital formats you want.
Free DVD to MP4 Converter - Rip and Convert DVD to MP4 with High Quality. CloneDVD Studio Free DVD to MP4 Ripper is a 100% free yet professional DVD to MP4 ripping software that helps you rip and convert DVD movies to MP4 video format with high speed and splendid video/audio quality for playback on MP4 players and popular mobile devices such as iPad2/3/Mini, iPod, iPhone4/4s/5, Apple TV. AnyMP4 DVD Converter for Mac can help users convert homade DVD movies to popular video formats on Mac, such as DVD to MP4, DVD to MPEG, DVD to AVI, and DVD to WMV, etc. Apart from converting DVD, this Mac DVD Converter also supports converting video to any popular video/audio format like MP4, M4V, MOV, AVI, MPG, WMV, FLV, ASF, 3GP, MP3, FLAC, AIFF, and more.
The Most Complete Multimedia Backup Solutions
As the world’s most complete multimedia backup solution package, DVDFab 11 offers four major modules, Copy, Ripper, Video Converter and Creator, and a bunch of other useful utility tools with amazing features.Why do you need to rip DVD Mac or Windows? It has become a trend to convert DVD to digital as digital media is faster and more convenient for information spread with high quality. Therefore, even though you have a heap of DVD collections on your home, taking a lot of space of your shelves, you still rarely watched them these days, but spend much time watching videos on iTunes. Chances are that you have been wondering how to watch these DVD videos on your Mac computer to avoid throwing them away. Here comes the answer: rip DVD to MP4 Mac. In this way, you can enjoy DVD videos easily on mobile devices without a DVD player.
{{DIRECTORY}}
1. DVDFab DVD Ripper
When talking about how to rip a DVD on Mac, we have to top the DVDFab DVD Ripper on the list, which is one of the most popular and qualified DVD ripping software in the world that can quickly convert and rip DVDs on Mac or Windows to any mainstream video & audio format for playback on mobile devices and in a home theater. Would you like to know more about this DVD rip program Mac? See the details below.
Main Features of this best DVD ripping software:
- Available on Windows 10/8/7 (32/64 bit) and macOS 10.10 -11.3
- 30-day full trial, free and paid versions without a discount
- Pentium 500 MHz, Intel or equivalent, minimum 2 GB RAM
- 20 GB HDD for DVD Ripper and 100 GB for Blu-ray Ripper
- Rip DVD to MP4, MKV, MP3, and other mainstream video or audio formats
- Share your output file on YouTube, Facebook, and Vimeo in a direct way
- Rip protected DVDs easily and add/remove subtitles free
- Work seamlessly with Enlarger AI to upscale video quality if needed
- Support bulk DVD rip at full speed 30x faster than other DVD rippers
- Allow you to rename the DVD file; select chapters you want to rip; change the audio track; pick up a new subtitle if there is more than one
- Preview the video to maker sure this is the right DVD you are going to convert
- Change video quality, frame rate, bits, or audio codec, etc, via 'Advanced Settings' button
- Trim, crop, or add text and image to your video through 'Video Edit' button
DVDFab DVD Ripper is able to detect and remove DVD copy protections like RC, RCE, APS, UOPs, ARccOS, RipGuard, and Fake Playlist (99 titles) free and fast. You can rip DVD video and rip audio from DVD Mac as well. Here, let's see how to rip DVD on Mac with this free DVD ripper.
Steps on how to rip DVD to Mac with DVDFab DVD Ripper:
Follow the steps below and you will find this DVD ripping software is the best way to rip DVD Mac. It is easy-to-use and virus-free. Convert DVD to digital like MP4 format now with this DVD ripper.
Step 1: Download and install DVDFab DVD Ripper on PC
This is the best DVD ripper available on both Windows and Mac. So, you can not only rip DVD Windows 10/8.1/8/7 but rip DVD macOS 10.10 - 11.3 with the assistance of this DVDFab.
Step 2: Run it and load your DVD source
DVDFab 12 includes many modules to copy, rip, create DVD/Blu-ray/UHD discs/folders/ISO files, etc. 'Rip DVD Mac' is just one of the pros of DVDFab DVD Ripper. So, start DVDFab 12 and select the module of 'Ripper' on the top first. Then, load your DVD videos using the '+' icon. Or, insert the DVD disc, if your Mac has an optical drive. Then, this ripping program will recognize the DVD disc automatically.
Then, what information can you get, especially for what DVD copy protection in your file? Click the option of 'Info' on the main interface of this Mac DVD rip software and you will see what copy protection is embedded in your disc. Then you won't do anything to decrypt it since DVDFab DVD Ripper will rip copy protected DVD Mac for you.
Step 3: Rip DVD to MP4 Mac
Which format do you want to rip a DVD? MP4, MKV, AVI, FLV, TS, WebM, WMV, M2TS, MPEG, or whatever? Let DVDFab DVD Ripper do you a favor. This DVD rip software can rip DVD to MP4 Mac or any of such video formats free and fast. Now, let's see how to do that?
Click the button of 'Choose Other Profile' > 'Format' > 'Video'.
Then, you will see such video formats available. Choose one of them to do DVD rip Mac.
How to rip audio from DVD Mac? Click 'Audio' on the same interface, and you will see AAC, AC3, AIFF, APE, AU, DTS, EAC3, FLAC, M4A, MKA, MP3, OGG, COPY, TrueHD, WAV, and WMA formats. Select one and you will be able to rip DVD to MP3 or other mainstream audio format.
How to rip subtitle from DVD to SRT on Mac? Click 'Subtitle' > 'SRT' to do that.
What's the function of 'Enlarger AI'? Improve video resolution up to 1080p or 4K using Artificial Intelligence. This is another harvest when you rip DVD Mac with DVDFab DVD Ripper.
Step 4: Customize your DVD video Mac
There are two options on the main interface of this DVD rip software for you to do that: Advanced Settings, Video Edit.
Click 'Advanced Settings' and you can set the parameters of the DVD Video, Audio, and Subtitle.
Click 'Video Edit' to add text/image/subtitle to your video, or rotate, crop, trim, speed up/down, zoom in/out it, as well as setting video properties like brightness, contrast, and saturation, etc. This video editor is widely used when people rip DVD Mac with DVDFab DVD Ripper.
Step 5: Set the output destination and start to rip DVD Mac
After making sure that you have set up the video as you want, please move to the bottom of the main interface to select a proper location for your output video by tapping on the folder icon. And then, hit on the Start button to initiate the DVD conversion process. If you want to rip copy protected DVD Mac, and save the DVD rip on Mobile Device, or YouTube, there are also options available.
Have you known how to rip DVD on Mac with this free DVD ripping software? DVDFab DVD Ripper, compatible with Windows/Mac, converts DVD to digital in more than MP4 format. You can follow it to learn how to rip DVD videos, and how to rip audio from DVD Mac. There are so many functions embedded in it for you to explore. Don't be anxious about your encrypted DVDs, just turn to this free DVD ripper to rip copy protected DVD.
2. VLC Media Player
Most people know the VLC as a media player, however, few people have been awared that the VLC can also be used to rip DVD Mac if needed. It is an all-in-one tool that embodies video/music/picture/DVD functions. So if you want to know how to rip DVD on Mac, this is the program you can take into account. And it should be noting that this VLC media player even supports you to rip more than one DVD file at one time, regardless the file types. Keep reading to explore more.
How to rip DVD with VLC Mac?
Follow the steps below and see how this DVD rip software Mac works.
Step 1: Find the DVD conversion feature
Assume you have installed this DVD ripper Mac on your computer, then run it and go to the Media tab on the top option bar>choose the Convert/Save button.
Step 2: Upload the DVD source

As soon as you chose the Convert/Save button, a new panel pops up as a result from which you can tap the Disc button, listing on the second. Then prepare to rip DVD to Mac by choosing the DVD under Disc Selection, add your DVD source by browsing your PC files.
Step 3: Make settings
How to rip a DVD on Mac and customize the file? You can set an output profile in the DVD ripping conversion. To do this, just tap on the drop-down list and choose a format the VLC program supports. It should be pointed out that not many formats are available here.
Step 4: Set the location file
Head to the Destination file and click on the Browse button to set the output location. When this is done, just proceed to tap on that Start button to start to rip DVD Mac.
Pros:
- Add multiple DVD files to rip
- An all-in-one tool
- Provides basic DVD ripping functions
Cons:
- Can not rip protected DVDs
- Barely professional as a DVD ripper
3. Movavi Video Converter
Though named and designed as a video converter, this DVD rip program Mac also includes the ability to rip from DVDs to popular video formats with the minimum of fuss. What’s more, it can also allows you to rip the soundtrack of a video to MP3 files in case you only need the audio. Even better, this DVD ripper supports a wide range of devices and video formats.
How to Rip DVDs on Mac with Movavi
There are step-by-step instructions for you to rip DVD to computer with this DVD rip software Mac.
Step 1: Add your DVD to the program
Run this program and insert your to-be-ripped disc into the drive. Click Add Media>choose Add DVD>Click on Open DVD and pick the DVD you want to rip.
Step 2: Select a format
Do you want to rip DVD to MP4 Mac or other digital formats? In the bottom of the main interface, locate a certain format you want to rip to. Want to see all the formats the DVD ripper Mac supports? Just go to the Devices tab to explore more.
Step 3: Rip the DVD on Mac
Make sure you have chosen the right place for your output file via that drop-down list of Save to before ripping the DVD on Mac.
Cons:
- Note that ripping your DVDs on Mac with it may take quite some time so you need to show more patience.
- That preview function doesn’t work now and then.
4. Summary
There are only 3 DVD ripping tools are introduced here to show you how to rip a DVD on Mac. For more options, there are another 15 DVD rippers for you. Each one has its pros and cons. However, among the three ones, only the DVDFab DVD Ripper is the most professional one and covers almost all the functions needed during the DVD conversion process. Therefore, if you are seeking the best DVD ripper to rip DVDs on Mac, then the DVDFab DVD rip software Mac is the best option. And if you also curious about how to rip Blu ray, you can try DVDFab Blu-ray Ripper.
Hot Topics on DVD/Blu-ray/UHD:
Top 8 Best Blu-ray Burning Software 2021
How to Decrypt Blu-ray?[Top Blu-ray Decrypter]
Top 5 Best Blu-ray Burning Software for Mac 2021
6 Best DVD Menu Creators to Make DVD Movie Menus
How to Copy Encrypted DVDs to Hard Drive?
1. Convert DVDs to MP4, MKV, and etc., to watch on PCs, portable & mobile devices
2. Extract DVD audios to AAC, MP3, and etc., to listen on iPod, or other music players
3. Customize the audio & video parameters to meet specific needs from different users
4. Edit the output videos like cropping, trimming, adding text/image watermark, and etc.
A professional DVD coping software to backup your DVDs
DVDFab Blu-ray CopyConvert Dvd To Mp4 Free Mac Free
Save your Blu-ray disc to a new blank one in case it is lost
DVDFab DVD CreatorBurn ISO, MP4, MKV to DVD on Windows 10/7 and Mac
- DVD to Digital Converter: Convert DVD to Digital File Free
Are you looking for the best DVD to digital converter? How do you convert a DVD to a digital file? What is the fastest way to convert DVDs to digital file for playback on mobile devices? You are in the right place! This post aims to show you the best way to convert DVD to digital file. Let’s dive into it right now!
- Top 7 Free DVD Players for Windows 10
As we know, DVD format is the most popular ways of watching digital content. For enjoying your favorite DVDs, you need a premium DVD player. Here we found the best free DVD players for Windows 10.
- Download MKV Movies - Play MKV - Convert MKV to MP4
MKV movies. This post mainly introduces the difference between MKV and MP4 and tells you how to convert MKV to MP4 or other formats free. There is the best free MKV player which you can use to play any DVD, Blu-ray, H.265, 3D and any mainstream videos. And you can download MKV movies from YouTube, Netflix and other 1000+ websites with DVDFab Downloader.
Summary :
Do you want to convert music files in WAV format to MP4 videos? You’ve come to the right place. Here offer you 3 methods to convert WAV to MP4 and list 5 online WAV to MP4 converters. Check out this post now!
Quick Navigation :
WAV is an uncompressed audio format, which is widely used in music files. If you need to convert WAV to MP4, let’s get started.
If you want to make a lyric video, try MiniTool software – MiniTool MovieMaker.
How to Convert WAV to MP4 on Windows
MiniTool Video Converter, Freemake Video Converter and MiniTool MovieMaker are the excellent WAV to MP4 converters. Let’s see how to convert WAV to MP4 with the 3 best converters.
MiniTool Video Converter
MiniTool Video Converter, as a file converter, can convert audio to video and vice versa. Supporting over 1,000 formats, it can easily convert WAV to MP4. Besides, it allows you to batch convert audio and video files in minutes. It also can be used as a YouTube downloader to download YouTube videos in MP4 or MP3 format.
Here’s how:
Step 1. Launch MiniTool Video Converter after installing it.
Step 2. Import the WAV file from your computer by clicking on Add Files.
Step 3. Click this icon and choose the MP4 format in the Video tab.
Step 4. Press Convert to convert WAV to MP4.
Freemake Video Converter
Freemake Video Converter supports a wide range of formats such as MP4, AVI, MKV, DVD, FLV, MOV, RM, MTS, TS, etc. It can be used to convert WAV to MP4, MKV to MP4, WMV to MP3, MOV to MP4, FLV to MP4 and so on.
What’s more, this tool not only lets you convert videos to other formats but also allows you to do some basic editing.
Here’s how to convert WAV to MP4 with Freemake Video Converter.
Step 1. Download and install Freemake Video Converter.
Step 2. Open the program to access the main interface.
Step 3. Tap on Audio to import the WAV file. Remember, please make sure your audio file is not protected, because Freemake Video Converter doesn’t support the protected media files.
Step 4. Then choose the to MP4 option in the bottom bar and the output settings window will pop up.
Step 5. In this pop-up window, you can change the resolution, audio codec, and the save path. You can also check the Embed video to my web page box to create an HTML page.
Step 6. When you’re done, click on Convert > Continue with logo. The free version of Freemake Video Converter will watermark your video. If you want to convert WAV to MP4 without a watermark, you need to upgrade the software. Or read this post to learn how to remove a watermark: How to Remove Watermark from Video and Photo Efficiently.
Step 7. After the converting process is complete, you can open the destination folder to find the MP4 video you just converted.
Main Features
- Support hundreds of formats.
- Support converting multiple files at once.
- Allow for downloading videos from Vimeo, Vevo, YouTube, and Dailymotion. See this post: 4 Solutions to Convert Vimeo to MP4 for Free.
- Support adding subtitles to videos.
- Let you cut, join and flip video
- Offer embed code for your video.
- Support ripping DVD to MP4.
However, there are two drawbacks in this software. One drawback is Freemake Video Converter will add a logo to your video. The other drawback is that it’s gonna take hours to finish the converting process if you’re using the free version.
MiniTool MovieMaker
If you want to convert WAV to MP4 quickly without any watermark, here recommend the superb video editing software – MiniTool MovieMaker.
It’s not just a video editor, but a video converter. It can convert WAV to MP4, MP4 to WebM, AVI to MP4, MP3 to MP4, MP4 to MP3, AVI to GIF, etc. Besides, this software enables you to export videos to different devices including iPhone, PS4, Smartphone, Sony TV and more.
Below are the detailed steps on how to convert WAV to MP4 with images.
Step 1. Download MiniTool MovieMaker and follow the instruction to install it on your PC.
Step 2. Run it and shut down the pop-up window to enter the main interface.
Step 3. Click on Import Media Files to import the WAV file and one or more pictures. Or you can import a video file.
Step 4. Drag and drop pictures to the timeline and add the WAV file to the audio track.
Step 5. Drag the right side of the photo to accommodate the whole WAV file.
Step 6. Tap on Text and you can add captions or title to your video.
Step 7. After that, click on Export to configure the output settings.
Step 8. Here you can change the file name, destination folder and resolution. You don’t have to change the format, because MP4 format is checked by default.
Step 9. Lastly, hit the Export button to convert WAV to MP4.
If you’re interested in making a lyric video, this post might be helpful: Top 10 Lyric Video Makers You Must Know.
Main Features
- The following formats are provided: MP4, MOV, MKV, AVI, MPG, VOB, WMV, MP3, etc.
- Support converting most popular video formats to MP3.
- Offer plenty of stunning titles, effects, transitions, and captions.
- Provide some movie templates that let you create a video in minutes.
- Come with basic editing features.
- Support exporting videos in different devices.
- Free to use, no watermarks, no ads, and no bundles.
How to Convert WAV to MP4 on Mac
If you are an Apple user, iMovie is absolutely the right choice. It’s a free and powerful video editor. With it, you can make a video with photos and music. Apart from this, some advanced editing features are also supported, such as cutout, split-screen, picture-in-picture effect, audio booster, and many others.
Take the following steps to learn how to convert WAV to MP4 with photos.
Step 1. Launch iMovie and create a new project.
Step 2. Tap on My Media and import the WAV file, photos to iMovie.
Step 3. Afterward, add the WAV and photos to the timeline by clicking the plus icon.
Step 4. Drag the right side of the photos to accommodate the audio file.
Step 5. Now, you can add lyrics to this video if you want.
Step 6. In the end, click on Share and choose the File option to export this video file. Or share it directly to YouTube, Facebook, Email, etc.
Main Features
- Most popular audio and video formats are supported, such as WAV, AIFF, AAC, MP3, MP4, AVI, M4V, MOV, etc.
- Feature with cutout, speed changer, split-screen, and picture-in-picture effect. You may also like: 4 Tips on How to Make Image Transparent.
- iMovie projects can be sent to Final Cut Pro X.
- Support enhancing audio of video clips.
- Basic editing features including crop, cut, split and flip are provided.
- Offer soundtracks, effects, titles and movie templates.
- Only available for Apple devices.
How to Convert WAV to MP4 Online
Want to make things easier? Try the online WAV to MP4 converter – Voice2v. This tool comes with a set of amazing features. It not only allows you to convert audio to video but also allows you to convert image to video and turn text to video. More than that, all kinds of editing tools you need are here.
Let’s see how to convert WAV to MP4 online.
Step 1. Head to the Voice2v website.
Step 2. Once you’re here, upload the WAV file to this website.
Step 3. Then you can upload the background image you prepared, or select one background image from its built-in library.
Step 4. Next, you can choose to add your logo to the video. If you don’t want to, click on Create The Video Now to make the MP4 video from the WAV file.
Step 5. Now, your video is created, download the MP4 video and post to Facebook!
Main Features
- It’s a free online WAV to MP4 converter.
- Allow converting image to video, audio to video, sequence to video, MP4 to GIF and text to video.
- Support adding music to video, adding text to video, adding logo to video and applying 3D transition effect to clips.
Top 5 Online WAV to MP4 Converters
Enjoy converting WAV to video online? This part collects 5 best online converters for you.
Here's a List of the Top 5 Online WAV to MP4 Converters.
- Zamzar
- Online Convert
- Coolutils
- File Converter Online
- Online Converter
#1. Zamzar
The first online converter is Zamzar. It’s a multifunctional converting tool that can convert audio, video, image, eBook and document, supporting over 1200 file formats. By using this tool, you can convert WAV to MP4 without any pictures.
If you sign up, you can convert files unlimitedly and upload larger files (up to 2 GB).
#2. Online Convert
Online Convert is more than an online converter. It also has a Chrome extension, Firefox add-on, and app. Except for converting WAV to MP4, it can be used to convert various media files including audio, video, image, eBook, document, archive, etc.
Convert Protected Dvd To Mp4 Mac Free
On top of that, it supports converting for Vimeo, Dailymotion, Twitter, Facebook and so on.
How To Convert Dvd To Mp4 On Mac Free
How do I download Dailymotion to MP4? Choosing Dailymotion to MP4 converter would be the right choice. Here offer the top 3 Dailymotion to MP4 converters.
#3. Coolutils
Like Zamzar and Online Convert, Coolutils is a file converter for audio, video, image, document and mail. It lets you change the Bitrate, Samplerate, Channels of the audio when converting WAV to MP4.
Also, it offers a desktop converter for people who want to get additional settings.
#4. File Converter Online
File Converter Online supports almost all file types, such as audio, video, office and more. With it, converting WAV to MP4 is very easy. Aside from that, creating GIF, compressing video and even joining PDF are available.
More importantly, you can do batch conversion for free.
#5. Online Converter
Dvd To Mp4 Converter Free Full Version
Online Converter not only allows you to convert video but also allows you to convert audio to video. To convert audio to video, the following audio formats are supported: MP3, WAV, M4A, and MIDI. What’s more, the background image is not a necessity, because it offers you over 17 background images.
Conclusion
That’s all about converting WAV to MP4. If you need to convert WAV to MP4, try the above mentioned 3 methods!
If you have any questions about MiniTool MovieMaker, please post your comment in the comments bar.
WAV to MP4 FAQ
- Down and install MiniTool MovieMaker.
- Launce it to import the WAV file and photos.
- Drag and drop photos to the timeline, and add the WAV file to the audio track.
- Adjust the duration of photos and the WAV file.
- Click on Export to change the file name and save path.
- Press the Export button to convert WAV to MP4.
- Open the VLC Media Player.
- Navigate to Media > Convert / Save… to add the audio file you want to convert and click the Convert / Save to go on.
- Select the desired audio format from the Profile box and choose a destination folder.
- Tap on Start to change the audio format.
- Open the Audacity software.
- Click on File to import the MP4 file.
- Go to the File tab and click the Export to export the video as WAV format.